윈도우10 작업 표시줄의 볼륨 아이콘
윈도우10 작업 표시줄의 볼륨 아이콘을 클릭하면 전체 볼륨을 조절할 수 있는 게이지가 표시됩니다.
볼륨 조절 게이지 옆 스피커 아이콘을 클릭하면 전체 음량 소거(Mute), 소거 해제됩니다.
한 번 클릭해 마스터 볼륨에 접근할 수 있는 인터페이스는 얼핏 직관적으로 보이지만 개별 프로그램별 볼륨 조절을 즐겨 사용하는 저는 불편함을 많이 느끼곤 합니다.
화면 구성만 바뀐 듯 싶지만 실제로는 볼륨 믹서를 실행하는 과정이 꽤 번거로와졌습니다.

전체 볼륨 위쪽 출력 장치 목록을 클릭하면 현재 컴퓨터에서 사용 가능한 사운드 출력 장치 목록만 표시될 뿐 볼륨 믹서 호출 버튼은 여전히 보이지 않습니다.

볼륨 믹서는 작업표시줄 볼륨 아이콘에서 마우스 오른쪽 버튼을 클릭한 뒤 [볼륨 믹서 열기]를 선택해야 합니다.

작업표시줄 아이콘 위에서 마우스 오른쪽 버튼, 왼쪽 버튼을 클릭해야 볼륨 믹서를 띄우는 실행 방식이 특히 불편하게 느껴지는 이유는
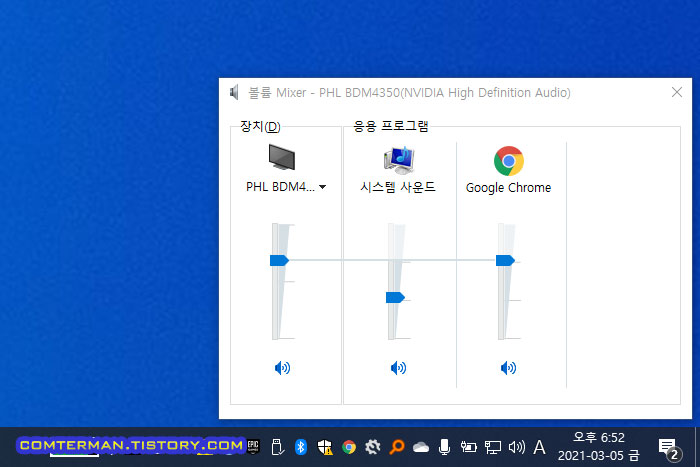
윈도우7 등 이전 버전의 윈도우에서 익숙하게 사용해 왔던, 작업 표시줄의 볼륨 아이콘을 클릭한 뒤 마스터 볼륨 하단의 [믹서]를 클릭하던 방식에 비해 복잡해졌기 때문입니다.

볼륨 믹서를 작업 표시줄에 고정
마우스 오른쪽 버튼과 왼쪽 버튼을 순서대로 클릭하는 대신 볼륨 믹서를 작업 표시줄에 고정하면 좀 더 편하게 사용할 수 있습니다.
윈도우 탐색기를 열고 C:\Windows\System32폴더에서 SndVol.exe 파일을 찾은 뒤
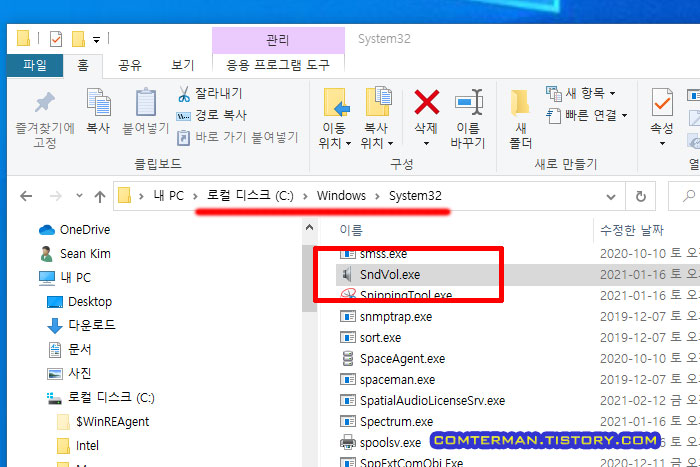
SndVol.exe 파일에서 마우스 오른쪽 버튼을 클릭하고 [작업 표시줄에 고정] 항목을 클릭하면

작업 표시줄 왼쪽 아이콘 모음에 볼륨 믹서가 고정되고, 마우스로 한 번 클릭해 볼륨 믹서를 실행할 수 있습니다.

이전 윈도우의 볼륨 믹서 인터페이스로 되돌리기
작업 표시줄에 바로 실행 가능한 아이콘으로 고정하는 방식은 제법 편리하지만, 역시 이전 윈도우에서 믹서를 실행하던 방식과는 달라 이질감이 있습니다.
윈도우10에서 이전 윈도우처럼 믹서를 실행하는 방법이 없는지 검색을 해보니 레지스트리 수정을 통해 이전 방식과 현재 방식을 선택적으로 사용할 수 있었습니다.
먼저
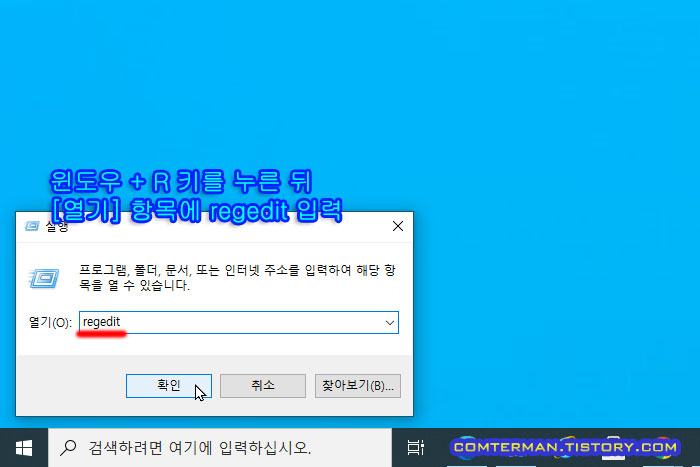
레지스트리 편집기가 실행되면 왼쪽 트리에서
HKEY_LOCAL_MACHINE\SOFTWARE\Microsoft\Windows NT\CurrentVersion\항목을 차례로 클릭해 열어줍니다.
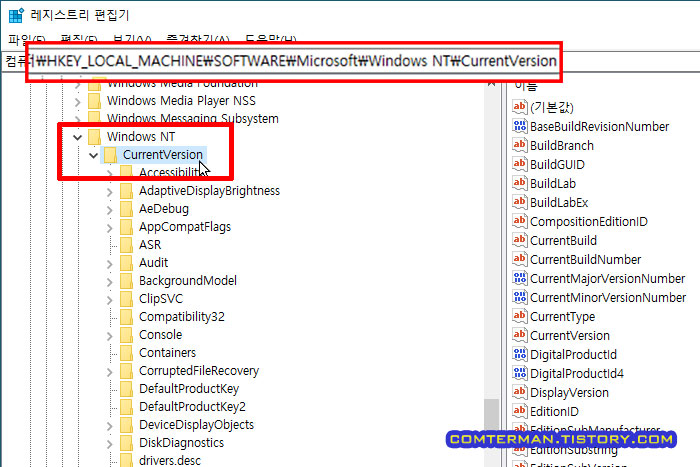
CurrentVersion 항목의 [이름] 섹션에 MTCUVC 항목이 있는지 확인합니다.
제 레지스트리에는 MTCUVC 항목이 없어 직접 만들어야 했는데, 빈자리에서 마우스 오른쪽 버튼을 클릭한 뒤 [새로 만들기]-[키]항목을 클릭합니다.

왼쪽 트리에 [새 키 #1] 이라는 이름의 폴더 항목이 생기면 이름을 [MTCUVC]로 바꿔줍니다.

왼쪽 트리에 새로 만들어진 [MTCUVC] 항목을 클릭한 뒤 오른쪽 창 빈자리에서 마우스 오른쪽 버튼을 클릭하고 [새로 만들기] - [DWORD(32비트) 값]항목을 클릭합니다.

오른쪽 창에 [새 값 #1] 이라는 항목이 만들어지면 이름을 [EnableMtcUvc]로 바꿔줍니다.

여기까지 작업을 한 뒤, 작업 표시줄의 스피커 아이콘을 클릭하면 이전 윈도우 방식의 마스터 볼륨이 뜨고 볼륨 하단에 [믹서] 항목이 표시되어 예전처럼 볼륨 믹서를 띄울 수 있습니다.

이전 윈도우 방식으로 바꾼 믹서 인터페이스를 윈도우10 방식으로 되돌리고 싶다면
1. 오른쪽 트리에 만들었던 [MTCUVC]키를 삭제합니다.
2. 또는 [EnableMtcUvc] 항목을 더블 클릭한 뒤 [값 데이터] 항목을 1로 바꾼 뒤 [확인] 버튼을 클릭합니다.
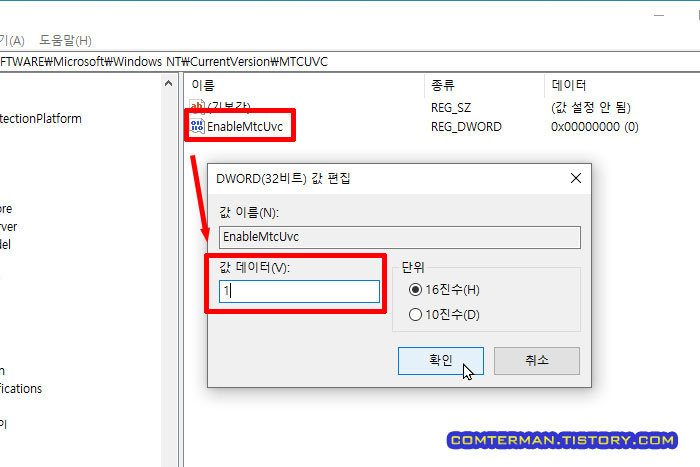
위에서 살펴 본 레지스트리 생성/수정 과정이 어렵다면, 아래 첨부된 레지스트리 파일을 다운로드/더블클릭해 추가해도 됩니다.
Old_Volume_control.reg 파일은 이전 윈도우 방식의 볼륨 조절기로 만드는 레지스트리 파일이며, Default_Volume_Control.reg 파일은 원래 윈도우10 방식으로 되돌립니다.
- 2021/02/26 - 윈도우10 곡정보/선곡 OSD 팝업 설정 방법. HideVolumeOSD로 볼륨 팝업 감추기
- 2020/10/04 - 윈도우10 작업 표시줄 아이콘 설정 방법. 응용 프로그램 및 시스템 아이콘 선택 표시
- 2020/03/25 - 사운드블래스터 Play!3 사운드카드 사용기. 저렴한 가격, 만족스러운 USB 사운드카드
- 2019/07/27 - 프로그램마다 사운드 입출력 장치 다르게 설정하기. 윈도우10의 앱 볼륨 및 장치 기본 설정
- 2018/12/23 - 마이크로소프트 라이프챗 LX-3000 헤드셋에서 소리가 나지 않을 때 해결 방법
- 2015/08/14 - 기본 사운드 재생 장치 선택하는 방법. HDMI 장치 연결시 사운드 출력이 바뀌었을 때