서피스 프로9의 SSD 탈착
제 서피스 프로9는 256GB SSD가 장착된 모델입니다.
휴대용 서브 노트북으로 사용하기에 256GB는 딱히 부족할 것이 없긴 하지만 아무래도 512GB 정도가 좋지 않겠나 싶어 512GB 모델 구매도 고려하긴 했는데, 현재 시중에서 판매 중인 서피스 프로9의 512GB 라인업은 i7 CPU를 선택해야 가능하며 i5 256GB 모델과 i7 512GB 모델의 가격차이가 60만원 이상 났던터라 딱히 SSD 512GB 모델을 선택할 이유는 없었습니다.
다만 서피스 프로9은 본체 뚜껑을 열지 않고 외부에서 SSD에 쉽게 접근할 수 있는 구조라는 점을 미리 알고 있었기에, 구입 후 SSD를 교체하기로 마음먹었습니다.
서피스 프로9의 SSD는 킥스탠드를 젖히고 오른쪽 뚜껑의 움푹 패인 부분을 꾹 누르면자석으로 붙여진 뚜껑이 들어올려지며 열 수 있습니다.

이렇게 SSD 뚜껑을 젖혀 올리면 256GB의 SSD가 보이는데, 일반적인 2280(길이 80mm), 혹은 2242(길이 42mm)보다 짧은, 2230 규격(길이 30mm)의 SSD입니다.

아울러 서피스 프로9의 SSD 고정 나사는 T3 규격의 별드라이버로 풀어야 합니다.
2018.12.22 - 샤오미 Wiha 드라이버 사용기. 탄탄한 만듦새의 샤오미 위하 정밀 드라이버

별드라이버로 나사를 풀고 나사쪽 틈새에 손을 넣어 SSD를 살짝 들어올린 뒤 바깥쪽으로 밀어내면슬롯에서 SSD를 분리할 수 있습니다.

2년만에 개봉, ASUS G713QM
서피스 프로9의 SSD를 분리하는 것과 동시에, 데스크탑으로 사용 중인 ASUS ROG Strix G713QM의 뒷판을 열었습니다.
21년 3월에 구입하면서 1TB SSD를 추가 장착할 때 뒷판을 처음 연 뒤, 2년 5개월만에 처음 뒷판을 열어보니 냉각팬을 비롯한 안쪽에 먼지가 뭉쳐있었습니다.

특히 큼직한 두 냉각팬은 흡기 방식이다보니, 바닥판 통풍구 모양에 맞춰 미세 먼지가 군데군데 뭉쳐있는 모습이 인상적(?)이었습니다.

ASUS G713QM의 뒷 뚜껑을 연 것은, 원래 장착되어 있던 512GB SSD를 추출해 사용하기 위함이었습니다.
이 노트북 구입 당시 WD 블랙 SN750 1TB를 추가 장착해 메인 드라이브로 사용 중이었고, 512GB SSD는 사용 빈도가 매우 낮았던터라, 이참에 이 512GB SSD를 서피스 프로9에 옮겨 사용하기로 했습니다.

하이닉스 2280 SSD 커팅
이렇게 ASUS 노트북에서 분리한 하이닉스 2280 SSD를 서피스 프로9으로 옮겨 장착해야 하는데, 2280과 2230 SSD의 길이 차이 때문에 그대로 사용할 수 없고, 2280 SSD의 기판을 2230 규격에 맞게 커팅해야 합니다.
물론 모든 2280 SSD를 2230 길이에 맞춰 잘라 사용할 수 있는 것은 아니며, 이 512GB SSD(HFM512GD3JX013N)이 특별히 잘라 사용할 수 있는 구조라 시도해 보기로 한 것입니다.

일단 길이 30mm라는 2230 규격의 SSD 길이가 어디 기준일까 싶어 재보니 슬롯 시작부터 끝까지 길이가 30mm를 살짝 넘는군요.

하이닉스 512GB SSD의 라벨을 벗겨보면 부품이 30mm 안쪽에만 배치되어 있고, 뒤쪽에는 부품이 전혀 배치되어 있지 않아 30mm 길이에 맞춰 잘라도 사용할 수 있습니다.

길이 30mm에 맞춰 선을 긋고 폭 22mm의 절반되는 지점을 표시한 뒤, 핀바이스를 이용해조심스럽게 홀 자국을 냈습니다.

SSD 끝단 나사 홀 지름을 재보니 약 4mm로 핀바이스로 미리 뚫어 놓은 작은 구멍에 맞춰 4mm 드릴로 구멍을 뚫었습니다.

전동 드릴을 이용해 구멍을 뚫다가 자칫 삐끗해 드릴날이 기판 부품을 건드릴 경우이 SSD는 바로 사용 불가가 되는터라, 핀바이스와 얇은 드릴날로 미리 구멍을 내고 전동 드릴은 최대한 느린 속도로조심 스럽게 나사 구멍을 뚫었습니다.
나사 구멍이 살짝 아래쪽으로 치우치긴 했지만, 전동 드릴을 매우 조심해서 돌린 끝에 제법 깔끔하게 구멍을 뚫었습니다.

이제 30mm 길이로 기판을 잘라내면 되는데, 저는 드레멜 전동 공구를 가지고 있었지만 역시 부품을 건드리는 게 염려되어 커터칼을 반복해서 그었습니다.

사실 기판 두께가 매우 얇아 커터칼을 몇 번 그으면 쉽게 잘라낼 수 있을 것이라 생각했는데, 실제 시도해보니 커터칼로 잘라내는 것은 매우 고된 작업이었습니다.
PCB 기판 내부의 구리 배선 때문에 커터칼이 쉽게 무뎌졌고, 이 얇은 기판 커팅을 위해 커터 칼날을 자주 잘라내야 했는데, 조심스럽게 칼질을 반복하다보니 생각했던 것보다 매우 신경쓰이는 작업이라, 드레멜과 같은 전동공구로 작업할 껄 하는 생각과 더불어 어지간하면 시판되는 2230 SSD를 구매하는 게 낫겠단 생각도 들었습니다ㅎㅎ

어쨌든 PCB 기판 커팅을 무사히 완료했고, 모서리면을 살짝 다듬은 뒤 PCB 기판용 테이프를 모서리에 발라주었습니다.

나름 신경써서 커팅 완료한 SSD라 서피스 프로9 슬롯에 정확하게 잘 들어맞았습니다만, 역시 커팅이 마냥 쉬운 작업이 아닌 만큼, 적절한 공구가 없다면 직접 커팅하지 말고시판 중인 2230 SSD를 구입할 것을, 다시 한 번 권합니다.

서피스 프로9의 SSD 교체 및 OS 설치
이렇게 서피스 프로9의 SSD 교체를 완료한 뒤에는 전원 어댑터를 연결한 상태에서 전원 버튼을 눌러야전원이 켜집니다.
아울러 SSD 교체 후 처음 전원이 켜지면, 화면에 마이크로소프트 로고가 몇 번 뜬 뒤 부팅 가능한 운영체제가 없다는 에러 메시지가 뜹니다.
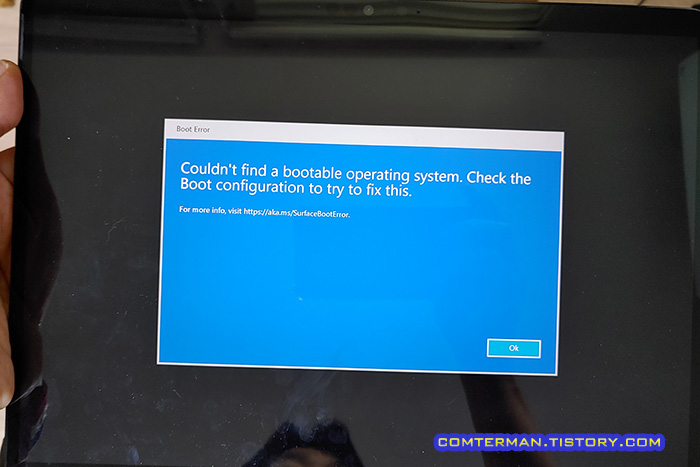
SSD를 교체한 서피스 프로9에 운영체제를 설치하려면, 미리 제작해 둔 서피스 프로9용 복구 USB로 부팅 및 운영체제 설치를 진행하면 됩니다.
2023.06.14 - 서피스 프로9 복구 USB 제작 및 서피스 프로9 공장 초기화/복원 방법

복구 USB를 이용해 서피스 프로9에 운영체제 설치 완료 후 탐색기를 열어보니 넉넉해진 여유 공간이 고된 커팅 작업을 보상해 주는 느낌입니다ㅎㅎ
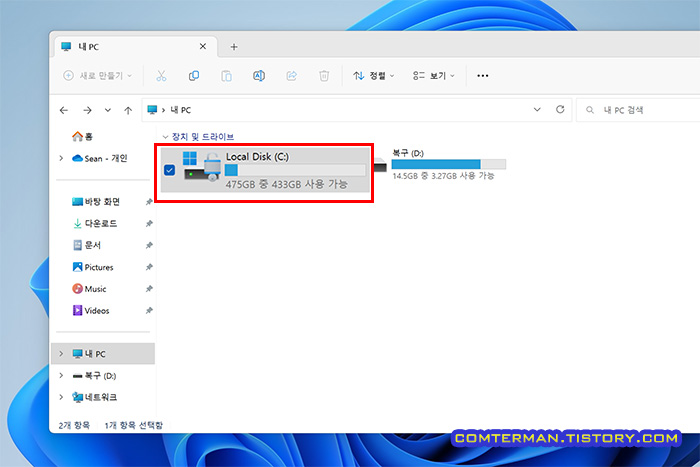
SSD를 교체해 보니, 호기심이 생겨 SSD 속도를 확인해 보았습니다.
서피스 프로9에 원래 장착되어 있던 256GB SSD 역시 하이닉스 제품인게 재미있었는데, 512GB SSD의 순차 쓰기 속도가 전반적으로 앞서는 반면, 랜덤 읽기/쓰기 속도는 오히려 256GB 제품이 살짝 앞서고 있습니다.

다만 512GB SSD가 비록 사용 빈도는 적었지만 2년 넘게 노트북에 장착해 사용하다가 빠른 포맷 후 다시 사용하는 상태인 만큼, 랜덤 읽기/쓰기 속도 차이에 큰 의미를 둘 필요는 없어 보이며, 넉넉해진 용량에 만족하며 사용하기로 했습니다.
- 2023.06.14 - 서피스 프로9 복구 USB 제작 및 서피스 프로9 공장 초기화/복원 방법
- 2023.06.08 - '이 PC 초기화' 메뉴로 윈도우11 재설치 과정. 이 PC 초기화 옵션 및 초기화 시간
- 2021.03.26 - ASUS ROG Strix G713QM-HG119 개봉기. R9 5900HX, RTX 3060 게이밍 노트북
- 2020.10.18 - 씽크패드 P50 m.2 SSD 추가, SSD 트레이 사용법. 그리고 NVMe SSD의 온도
- 2020.10.17 - WD 블랙 SN750 1테라 SSD 사용기. PCIe 3x4, 4x4 환경에서 속도 측정
- 2018.12.12 - 플렉스터 M8VC 256GB SSD 사용기. 구형 컴퓨터에서 HDD와 SSD 속도 비교