삼성 SL-M2893FW 복합기, 토너 부족 메시지
지난 해 8월말에 구입, 사용 중인 삼성 SL-M2893FW 복합기는 6개월 남짓한 기간 동안 문제없이 만족스럽게 사용 중입니다.
한 달 200~300매 정도, 비교적 적은 인쇄량을 염두에 두고 20만원대 초반에 무선 프린트와 팩스를 지원하는 저렴한 제품을 구입했는데 작은 매장에서 쓰기 충분한 인쇄 속도, 편리한 무선 기능에 만족하고 있습니다.
특히 스마트폰이나 태블릿에서 직접 프린트하는 기능은, 구매 당시에는 딱히 눈여겨보지 않았지만 실제로는 매우 자주 사용 중인 유용한 기능입니다.
2021.09.23 - 삼성 SL-M2893FW 레이저 복합기 기본 설치와 무선 설정, 그리고 한 달 사용소감
앞선 포스팅에서 언급했지만 이 프린터의 가장 큰 단점(?)이라면 초기 무선 네트워크 연결 설정 및 스마트폰 연결 설정 등 초기 설정 과정이 제법 까다롭다는 점인데, 이 연결 과정만 잘 넘어가면 매우 쾌적하게 사용할 수 있는 무선 복합기입니다.

그렇게 사용하던 중, 2주전부터 복합기의 토너 부족 메시지가 뜨기 시작했습니다.
토너가 10% 남았을 때부터 인쇄 과정에서 토너 부족 팝업 메시지가 한 번씩 뜨곤 했습니다.
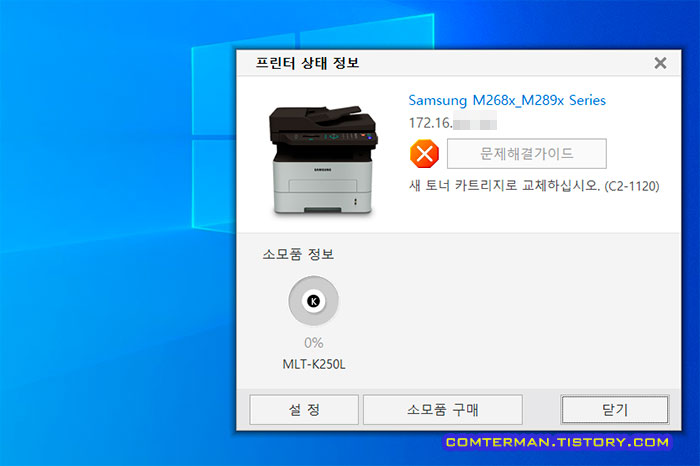
토너 부족 팝업은 인쇄할 때마다 한 번씩 떴다 사라지는터라 사용자 입장에서는 꽤 신경쓰이는 알림이었습니다.
덕분에 마눌님으로부터 프린터 토너를 빨리 구입하라는 독촉을 받았고, 온라인 몰에서 정품 토너를 미리 구입해 두었습니다.

다나와 등을 검색해보니 SL-M2893FW 복합기 정품 토너는 1500매 용량의 MLT-K250S이 7~8만원 선, 3000매 MLT-K250L이 13~14만원 선이었는데 저는 카드 할인을 비롯, 이런저런 할인을 적용해 12만5천원에 MLT-K250L을 구입했습니다.

1500매 토너의 10%라면 대략 150장을 더 인쇄할 수 있는데 저희 매장은 거의 2~3주 정도 쓸 수 있는 분량이고, 덕분에 꽤 오랫동안, 반복해서 뜨는 토너 부족 팝업을 봐야했습니다.
그리고 드디어(!) 남은 토너가 0%가 되자 PC에서는 더 이상 인쇄가 불가능하게 되었고, 프린터 액정에는 [토너교체필요]라고 떴습니다.

다만 이 상태에서 프린터의 방향 키를 이용해 [계속]으로 설정하고 [OK] 버튼을 누르자 다시 인쇄가 진행되어 좀 더 알뜰하게 토너 잔량을 소진할 수 있을 듯 싶었는데, 지속적인 토너 부족 팝업이 신경쓰인다는 마눌님의 요청에 따라 0%에서 바로 토너 교체를 진행했습니다.
SL-M2893 토너 교체 방법
SL-M2893 복합기의 토너 교체 과정은 비교적 간단합니다.
일단 복합기 조작 패널 오른쪽의 전원 버튼을 길게 눌러 복합기의 전원을 끈 뒤, 인쇄물 트레이 모서리 쪽 버튼을 눌러 전면 도어를 열어줍니다.

전면 도어를 열면 안쪽에 장착된 토너가 보이는데, 튀어나와 있는 손잡이를 잡아 당기면 프린터에서 쉽게 분리됩니다.

분리한 토너 카트리지를 바닥에 내려 놓는데, 손잡이 이외의 부분을 잡으면 토너 가루가 손에 묻을 수 있으니 손잡이 부분만 잡고 조심스럽게 내려 놓습니다.

이제 새 토너 박스를 뒤집어보면, 종이 박스 가운데 절취선이 보입니다.
이 절취선은 봉인실의 역할을 겸하는 것으로, 절취선을 들어올려 떼내야 박스 뚜껑을 열 수 있습니다.

박스 안쪽에는 비닐 쿠션으로 단단하게 밀봉된 토너 카트리지가 들어있습니다.
비닐 쿠션 옆부분을 가위 등으로 열고 토너 카트리지를 조심스럽게 꺼냅니다.

MLT-K250L 3000매 토너 카트리지에는 주황색 플라스틱 보호 커버가 씌워져 있으며

토너 카트리지 모서리에 '판매용'이라는 표기와 시리얼 번호가 붙어 있습니다.
참고로 프린터 구입시 기본 제공되는 토너 카트리지에는 'Not For Sale'이라는 비매품 표기가 되어 있습니다.

토너 카트리지를 프린터에 장착하기 전, 주황색 보호 커버를 표시된 화살표 방향으로 잡아 당겨 제거합니다.
보호 커버는 토너 카트리지 위/아래에 고정되어 있는데 약간의 힘을 주어 잡아당기면 한 덩어리째 쉽게 분리됩니다.

보호 커버를 제거한 토너 카트리지를 복합기 안쪽으로 밀어넣어 장착합니다.
장착시 복합기 전면의 홈과 토너 카트리지 돌기를 맞추어 부드럽게 밀어넣은 뒤, 약간의 힘을 주면 프린터에 단단하게 장착됩니다.

번들 토너 카트리지의 보호 필름과 토너 가루
사실 그리 특별할 것도, 어려울 것도 없는 복합기의 토너 카트리지 교체 과정을 이리 상세하게 언급하는 이유는, 복합기의 번들 토너 카트리지와는 설치 방법이 많이 달랐기 때문입니다.
복합기 구입시 기본 장착된 번들 카트리지는 일단 복합기 내부에서 외부로 꺼내야 합니다.
초기 번들 토너 카트리지에는 비닐 스티커와 보호 커버가 함께 덮여 있고 옆면에는 투명 필름이 토너 카트리지 내부에 끼워져 있습니다.

특히 토너 카트리지 옆쪽에서 토너 카트리지 내부로 삽입되어 있는 투명 필름을 쭉 잡아당겨 빼내는 과정에서 상당량의 토너가 바닥에 흩뿌려졌습니다.

잘 알려진 바와 같이, 레이저 프린터의 미세한 토너 가루는 호흡기에 치명적인데, 번들 카트리지 내부로 끼워져 있는 투명 필름은 아무리 조심해서 당겨도 이런식으로 토너 가루가 흩뿌려지는 것을 피할 수 없습니다.
새로 구입한 3000매 토너 카트리지도 기존 방식으로 포장지를 제거해야 할 것으로 생각했지만, 다행히 시판용 MLT-K250L은 겉면 주황색 보호 커버만 제거하는 것으로 가볍게 설치할 수 있었습니다.
다만 토너 카트리지 교체 과정에서 토너가루가 누출되지 않도록, 조심스럽게 다루어야 하는데 새 토너의 박스 어디에도 이와 관련된 주의사항이 없었고, 굳이 찾아볼 가능성이 희박한 삼성전자 홈페이지의 MLT-K250L 토너 상세 페이지에서만 주의 사항을 확인할 수 있었습니다.
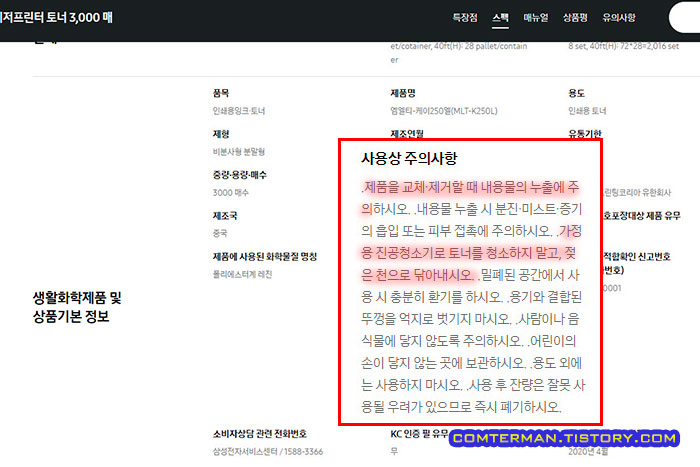
특히, 토너 가루 청소시 진공청소기를 사용하지 말고 젖은 천으로 닦아내라는 주의 사항은 모르는 사람이 꽤 많을 것 같네요.
진공 청소기를 사용할 경우, 진공청소기에서 배출되는 바람에 의해 토너가루가 공기중에 흩뿌려질 염려도 있고, 진공청소기 종류에 따라 필터를 그냥 통과할 수 있는 만큼, 젖은 천으로 닦아내야 합니다.
어쨌든 SL-M2893 복합기의 새 토너 장착은, 염려했던 토너 가루 누출 없이 꽤 간단히 작업은 완료할 수 있었으며, 별도의 초기화 작업 없이 새 토너 카트리지를 바로 인식했습니다.

마지막으로 프린터 속성 페이지의 [기본 설정] - [그래픽] 항목을 열고 [토너 절약] 항목을 켜는 것으로 작업을 마무리했습니다.
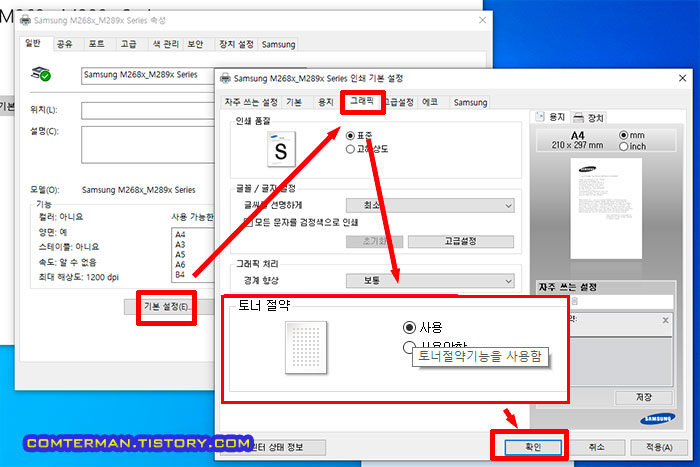
기존 1500매 번들 토너는 토너 절약 모드를 켜지 않고 6개월 남짓 사용했으니, 이번 3000매 토너는 처음부터 토너 절약 모드를 켰으니 1년 3~4개월은 쓸 수 있을 것으로, 기대합니다.
본 리뷰는 아내의 지원을 받아 작성되었습니다.
- 2022.01.22 - 자동 스탬프 잉크 리필 방법. 손에 잉크 묻히지 않는 잉크 패드 분리 요령
- 2021.09.27 - 삼성 모바일 프린트 앱 설정과 인쇄 방법. 불친절한 삼성 모바일 프린트 초기 설정
- 2021.09.23 - 삼성 SL-M2893FW 레이저 복합기 기본 설치와 무선 설정, 그리고 한 달 사용소감
- 2019.11.22 - 윈도우10에서 구형 프린터 드라이버 수동 설치 방법. Docuprint 203A 드라이버 설치 과정
- 2018.12.01 - DP-203A 레이저 프린터 리필 토너 추천. 후지제록스 DP-203A 토너 매수 초기화 방법